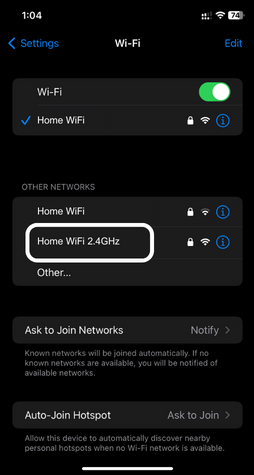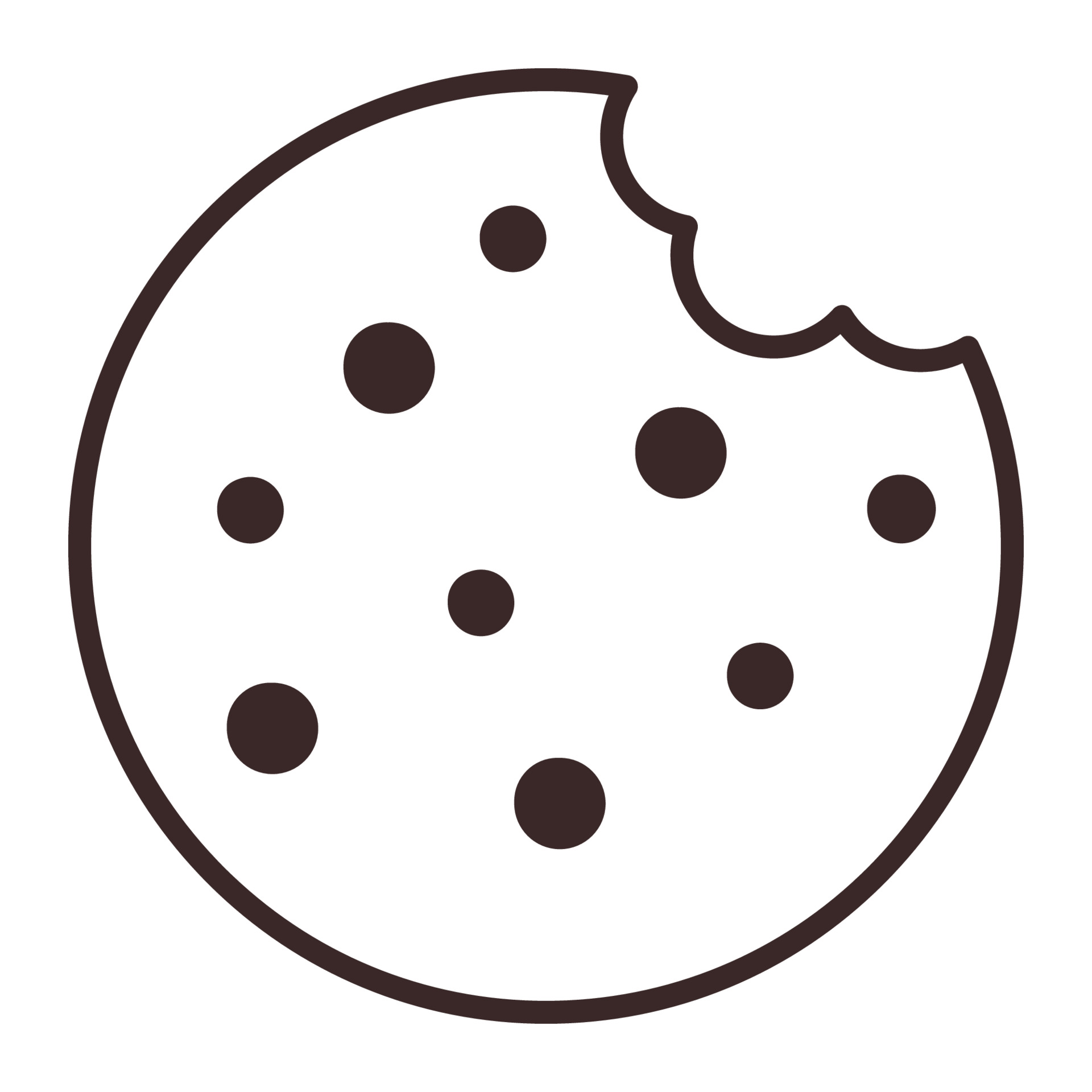iQue Connectivity Troubleshooting
Your grill’s assembled and ready to go, but the iQue App and Grill won’t connect?
90% of the time, it’s an incorrect wifi password.
Double-check if the input password uses the correct case, the right special characters, or if it has been updated since that sticky
note on your fridge.
Password confirmed, but still not connecting?
Follow the troubleshooting below until the connection is successful.
GRILL
1. Power-Cycle
Unplug your grill.
Plug it back in, power it on, and wait a few minutes.
2. WiFi Antenna.
Underneath the hopper, confirm the wifi signal aerial is installed correctly. Was it ever installed, or lost in packaging?
- Did it fall off? Re-install the receiver.
- Is it loose? Fully plug it in.
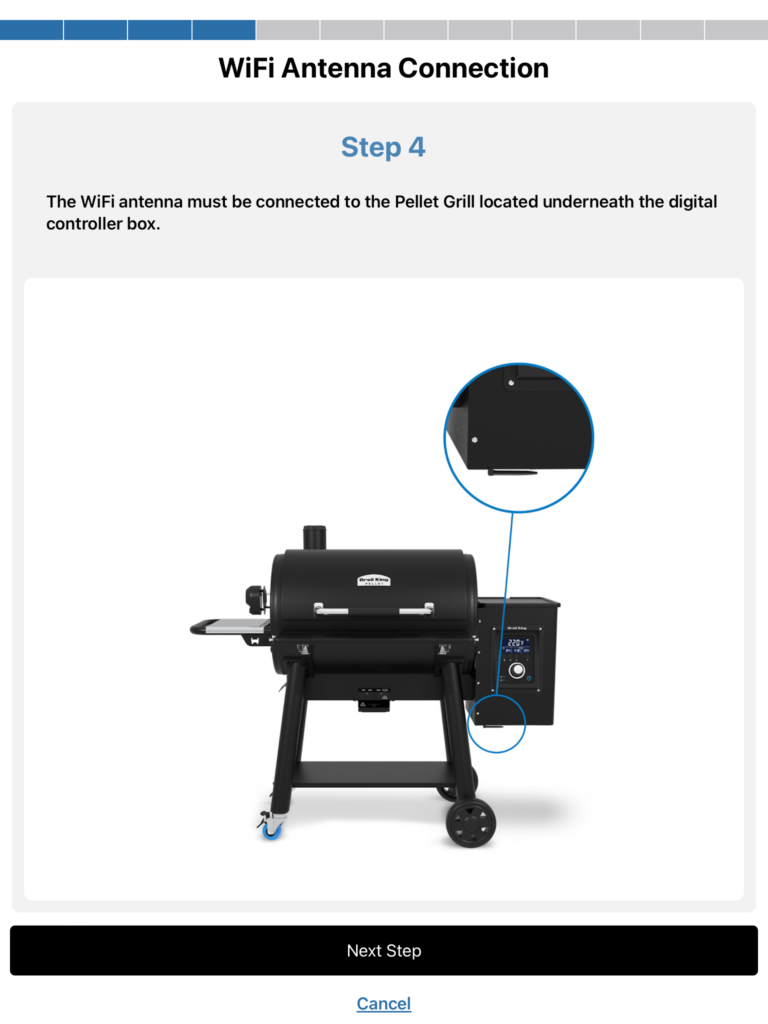
3. Distance.
Stand beside your grill and open your mobile device’s Settings App. Go to your WiFi settings.
Does your wifi network name show in the list of nearby wifi networks?
YES: your wifi signal is likely strong enough. Proceed to the next section, APP.
NO: your grill and internet modem/router might need to move closer together.
Stand Closer to Your Grill.
The initial connection needs to happen while standing at the grill…not at the office or the grocery store.
Stand within 1 meter of your grill, and a green check mark will appear when a connection has been made between the mobile device and the controller.
Move the Modem/Router Closer to Your Grill.
Make sure the modem and router are nearby, even closer in old houses with thick walls.
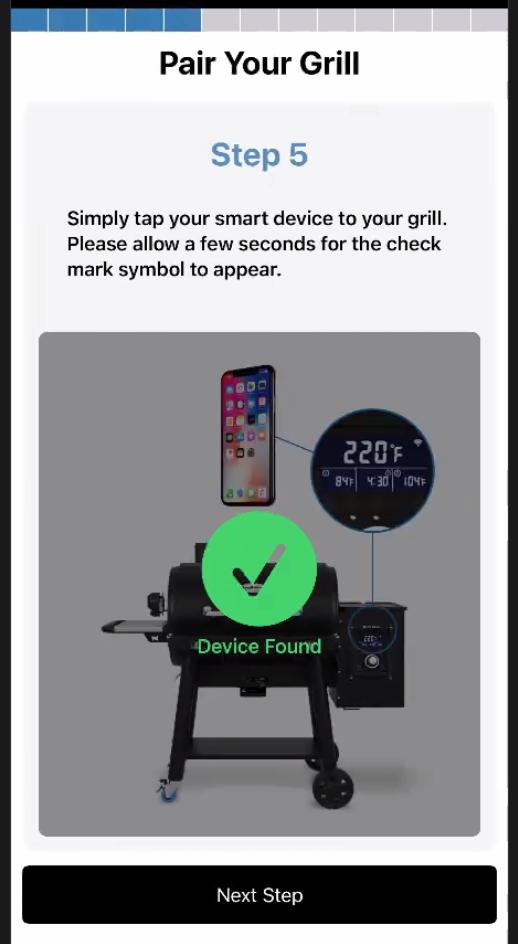
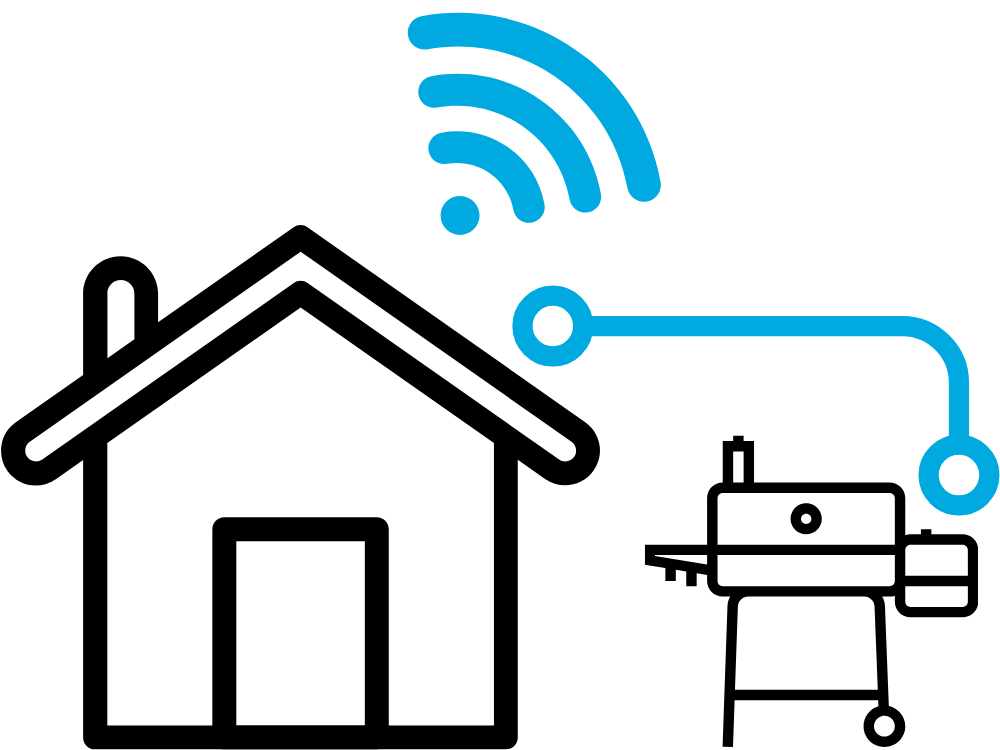
APP
4. Do Not Leave the App During Updates.
When updating the firmware, It is vital to remain on the update screen while an update is occurring.
5. Allow Notifications.
During your iQue App Setup, be sure to select “Allow” notifications.
Accidentally pressed “Don’t Allow”? Here’s how to update those preferences:
1. Open the iQue app.
2. Tap the PROFILE icon in the top-right corner.
3. Select “Notification Settings.” This should bring you to your mobile device’s Settings App. If it doesn’t auto-direct: exit the iQue App and open your mobile device’s Settings App.
4. In your mobile device’s Settings, turn iQue App notifications ON and allow new connections.
For help, search online for instructions specific to your device’s Notifications Settings.
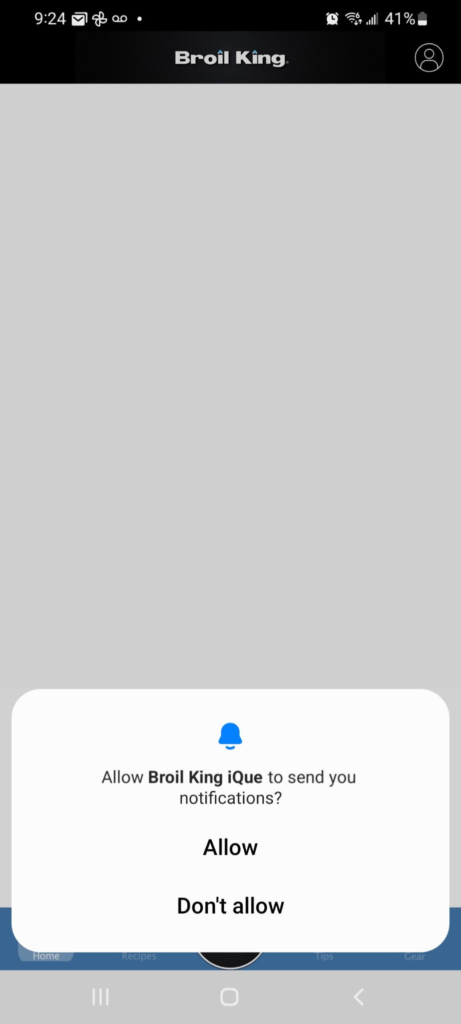
BLUETOOTH
6. Enable Bluetooth.
The initial connection is made via Bluetooth.
In your mobile device’s Settings App, ensure your phone has Bluetooth turned on.
7. Confirm Bluetooth Connection.
Download the LightBlue® Device Detector App: it’s free and very easy to use.
The LightBlue® app lists nearby Bluetooth devices and their basic device info (UUID, RSSI).
Open the LightBlue® app and look for a BKG (Broil King Gas) or BKP (Broil King Pellet) number in the list of Bluetooth devices.
8. Location Services.
APPLE iOS users:
Location Services does not affect iPhone connectivity.
Apple users can proceed to the next section: WIFI.
8.
ANDROID OS users:
Enable Location Services.
If Bluetooth is ON, but your iQue Device isn’t showing in LightBlue®, “Location Services” is the culprit.
During setup, you must select “Allow while using the app” from the “Allow iQue to access your location?” pop-up screen.
Without this permission, the phone cannot connect via Bluetooth, preventing the setup progress.
To manually enable, go to “Location Services” in your mobile device’s settings, find the iQue App icon, and choose “Allow Location.”
WIFI
9. Connect to 2.4 GHz Wifi.
Wifi routers can broadcast both 2.4GHz and 5GHz bands, but iQue requires a 2.4GHz broadband connection.
To confirm your 2.4GHz network is accessible:
Go to your mobile device’s Settings, then Wi-Fi.
How many versions of your home’s wifi are listed?
If a 2.4GHz network is not visible, you may be out of range or your wifi isn’t broadcasting in 2.4GHz. Search online for instructions specific to your router for “how to separate 2.4GHz and 5GHz”.
Once done, a second wifI name should appear with 2GHz
or 2.4GHz in the name: connect to this wifi (IMG 2).
Instructions to separate the 2.4GHz and 5GHz bands
are also available in your router’s manual, or by calling
your internet provider directly.
If the second is a 2.4GHz broadcast, iQue may not see this band for a different reason.

10. Wifi Icon.
Is the wifi logo visible on the front of your controller?
11. Case-Sensitive WiFi Password.
90% of the time, an incorrect password is what causes a lack of connection. The wifi network password is case-sensitive and must match your network password exactly.
Re-enter your wifi network password: focus on capitalization, special characters, and numbers.
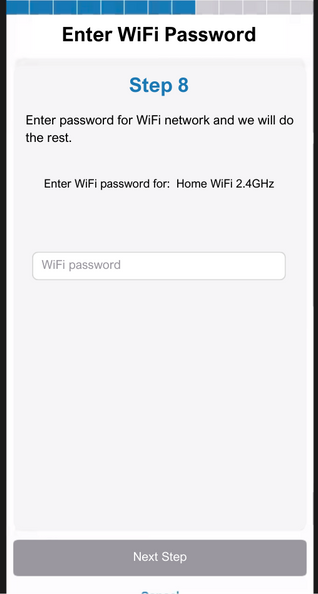
Removing a grill or device from your “My Grill Profiles” page doesn't disconnect or erase the grill: it only hides it from the app's view. The only benefit of deleting a grill is to organize: there are no technical advantages, as the grill remains accessible but concealed.
12. WiFi Extenders, Mesh Systems, and Firewalls.
If using a:
Wifi Extender
Extenders broadcast both 5GHz and 2.4GHz, but default to 5GHz.
Please enable 2.4GHz.
Search online for instructions specific to your extender.
11. Case-Sensitive WiFi Password.
If using a:
Mesh System
Ensure your mesh system is broadcasting in 2.4 GHz.
If you are not sure, see the “Connect to 2.4 GHz Wifi” above.
Common mesh system brands include:
Asus ZenWiFi / ROG
Vilo Mesh
TP-Link
Netgear Orbi Mesh
Euro Max / Pro
Google Nest
11. Case-Sensitive WiFi Password.
If using a:
Firewall Software
Reconfigure your self-installed firewall software to allow the iQue IP address access through the firewall.
If you didn’t self-install any additional firewalls, it is likely that you do NOT have a software-based firewall.
Most routers/modems come with HARDWARE-based
firewalls already installed.
SOFTWARE-based firewalls are installed on individual devices, such as computers or servers. They give granular control over a device’s specific applications, processes, and services.
None of the above?
Proceed to the next section, FIRMWARE.
FIRMWARE
13. Update the Firmware.
Select the cog icon in the top right of the tile to open the grill’s settings page. Update the firmware (it should show a version underneath).
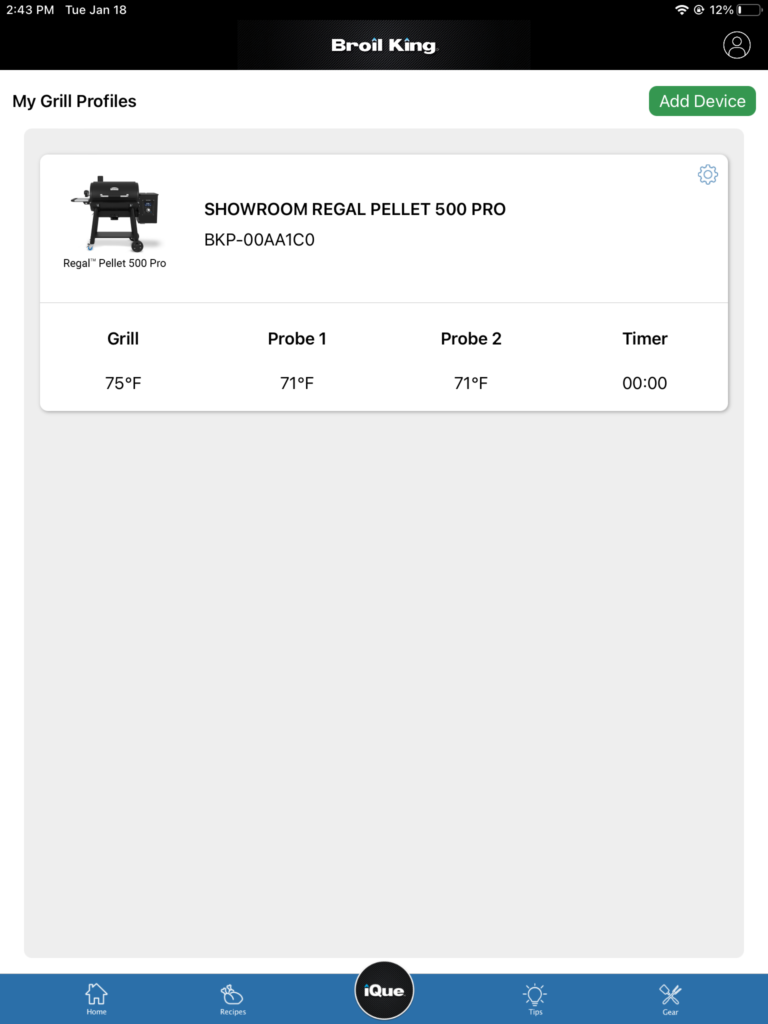
MOBILE DEVICE
14. Try a Different Device.
If available, try using the iQue App on an iPhone instead of an Android, or vice-versa.
15. Contact Support.
If all the above steps have been completed but the iQue App and iQue Grill still won’t connect, please call our knowledgeable Customer Support Team to connect with the iQue App Developer, T2Fi).