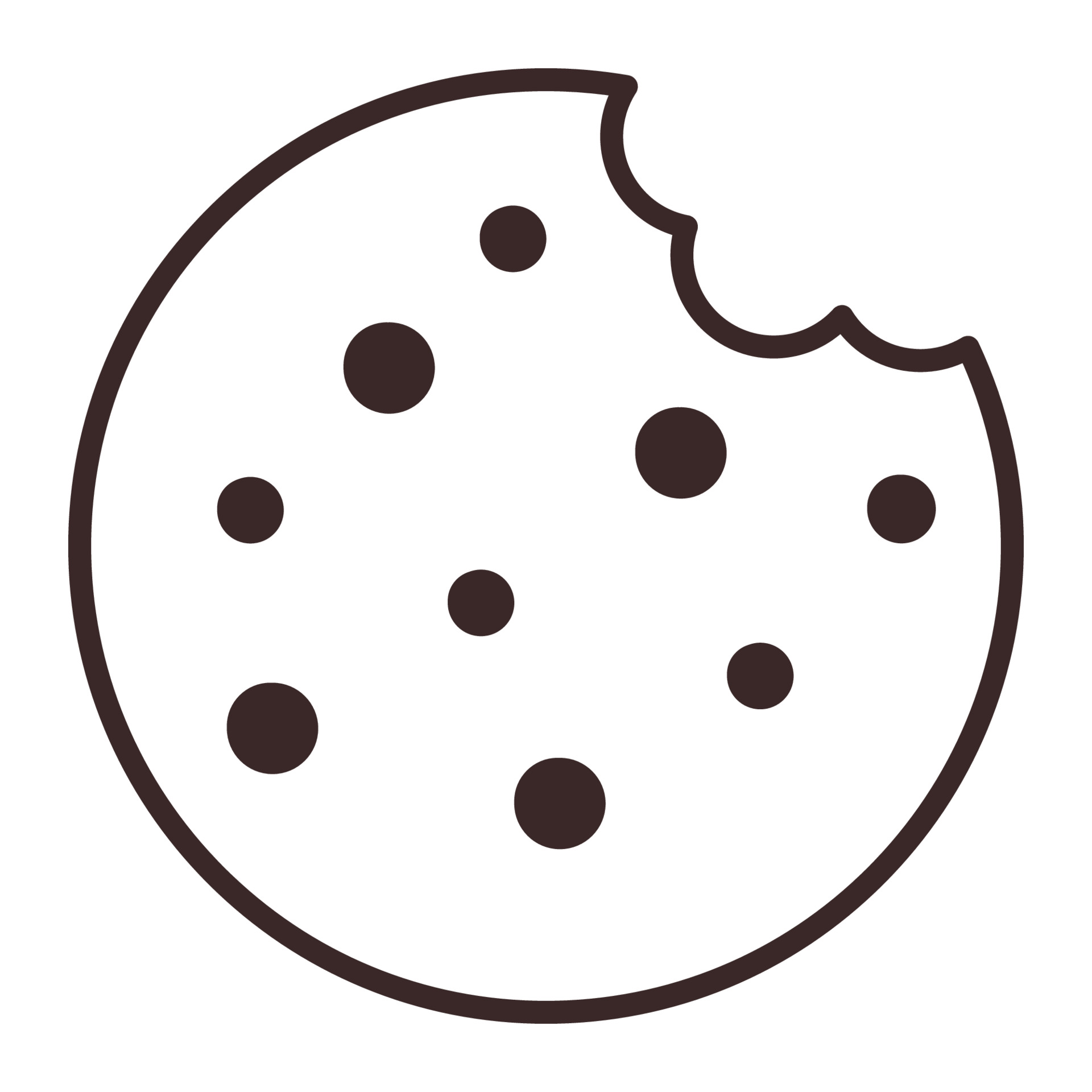iQUE - FREQUENTLY ASKED QUESTIONS
Account & Login
Do I need an account to control my iQue Device through the app?
Yes.
It’s possible to access the home screen, grill gear, recipes, and tips without creating an account, but in order to control your grill and access its settings through the iQue App, you will need to register for an account.
Can I use my previous Broil King App login info with the new iQue App?
You can sign into the new Broil King iQue App using your old login information, but we do recommend creating a new login through a social profile instead, such as Facebook, Gmail, or Apple: fresh app, fresh login!
Signing in with any of your social profiles will give you one less password to remember and will save you precious grilling time in the long run.
Once you’ve signed in with your new profile, grill setup is easy and takes no more than a few minutes. Open your iQue App, tap the iQUE icon at the bottom of the screen, follow the on-screen prompts, and you’re all set.
Why can’t I see the wifi logo on my controller?
If the wifi logo is missing from your iQue Controller screen, it is not connected to wifi.
Has your wifi recently changed? Find out if your router, provider, password or username has recently changed. Solve it, then try connecting again.
Is my iQue Grill connected to wifi?
To confirm whether or not your iQue controller is connected to wifi, look at the controller screen.
If there is a wifi logo, the controller IS connected to the wifi router.
No logo? No wifi connection.
It is possible for a wifi icon to show on the controller screen without being connected to wifi; for example, during a power outage.
The wifi icon confirms that the grill is connected to the router, but it does not guarantee that the router itself is working.
Bluetooth & WiFi
Does iQue use Bluetooth or WiFi?
Bluetooth is only used to establish the initial connection between your iQue App and iQue Device.
Once the initial connection is made, the wifi connection initiates, dropping the Bluetooth link.
From there, wifi is the sole connector between your iQue App and iQue Device.
Can I use the iQue App to control my grill if my wifi network is not available?
No.
While Bluetooth is used to make the initial connection between the iQue App and your iQue Grill, a stable wifi connection is required to control your iQue Grill with your mobile device.
Thankfully, your iQue Device is still fully functional as a stand-alone device without the iQue App if a reliable WiFi connection isn’t available.
Why can’t I establish a Bluetooth connection?
During the setup stage, the iQue App uses a Bluetooth connection to scan for your grill. If the iQue App is not connecting via Bluetooth during setup, check the following:
Make sure you are within range of the grill.
In your mobile device’s SETTINGS, check that Bluetooth is turned ON. If you’re unsure how to do this, search online for instructions specific to your smart device.
Stay in the iQue App’s setup screen while the connection is being made. Exiting the setup screen during this time will end the connection and cause it to fail.
Follow the ‘Add Device’ sequence closely. Each iQue Device will have a unique code that is only shown on the grill’s controller while it’s connecting to the app.
When the connection is made, the Bluetooth icon on the grill’s controller will illuminate.
For more on connectivity, visit iQue Connectivity Troubleshooting
Why can’t I connect to my WiFi network?
iQue Connectivity Troubleshooting
Devices
How do I add an iQue Device to my app?
To add to your iQue Devices list:
1. Open the app and go to the HOME screen.
2. Select the iQUE icon in the bottom bar.
3. Tap the “+” icon and follow the on-screen prompts.
Can I connect multiple mobile devices to the same iQue device?
Yes.
Multiple mobile devices can be used with the same iQue device.
For example: an Android smartphone and an Apple iPad can control the same iQue grill at the same time.
Power
Will my iQue Device still operate if I’m not close to it?
Yes. Your iQue Device will continue to operate when the connected mobile device is out of range, so long as your wifi is still functioning. Use the iQue App to check and adjust the temperature of your grill from anywhere.
Can’t Connect
Why can’t I connect the iQue App (on my phone) to my iQue Grill?
STEP 1:
Have your iQue App and Grill connected seamlessly before, but suddenly won’t connect? This is usually due to a recent change in your home’s wifi name, password, modem, or router. Reconnect to your new wifi and try again.
STEP 2:
iQue Connectivity Troubleshooting
My grill disappeared from my iQue App!
SCENARIO 1:
Have your iQue App and Grill connected seamlessly before, but suddenly won’t connect? This is usually due to a recent change in your home’s wifi name, password, modem, or router. Reconnect to your new wifi and try again.
SCENARIO 2:
“My grill was showing in the app, but DISAPPEARED?!”This is usually the result of having multiple accounts. In the iQue App, sign out of your current account, then try logging back in with a different account (ex. Facebook vs. Apple vs. Google, different email, etc.)
In rare cases, it’s possible to have deleted a grill/device, in which case, you’ll have to manually add it back.
SCENARIO 3:
If your iQue Grill and App have never connected before, follow the iQue Connectivity Troubleshooting
Temperature
Can I control my iQue Grill without the app?
Yes. All iQue products can be used with or without the iQue App.
TO DISENGAGE AND REGAIN MANUAL CONTROL:
On the iQue Controller, hold the SMOKE button down for 3 seconds.This will disengage iQue, but keep the controller ON.
Can I power my iQue Device ON and OFF through the iQue App?
For safety reasons, your grill cannot be powered ON through the iQue App.
However, it is possible to turn it OFF!
1. Open the app and go to the HOME screen.
2. Select the iQUE icon in the bottom bar.
3. In the list of iQue Devices, select the grill.
4. Press the OFF button in the bottom-right corner.
5. In the pop-up prompt, select “Power Off.” This will begin the same shutdown sequence that the grill would follow if it were turned off manually at the grill. Allow your grill to complete its shut-off cycle before unplugging it.
Can I use my Alexa, Google Home, or other smart home device with my iQue Grill?
Yes and no.
While it’s not possible to control your cook through a digital assistant, you CAN get updates.
Once connected, ask your smart home device for the current grill temperature, time left on a timer, etc.
Can I disconnect the iQue App from my grill, so that I can manually control the grill?
Yes.
For example: you’ve been roasting vegetables on low heat, but now want to sear meat, without activating a “HIGH TEMP WARNING.”
TO DISENGAGE AND REGAIN MANUAL CONTROL:
On the iQue Controller, hold the SMOKE button down for 3 seconds.This will disengage iQue, but keep the controller ON.
How do I change between °C and °F?
There are two ways to do this:
Using the iQue Controller (on your grill)
To change between °C and °F, simply hold down the GEAR icon on your controller for 5 seconds. The display units on the screen will switch from one unit of measurement to the other.
Using the iQue App (on your mobile device)
You can also do this in the app. In your list of devices in the iQue app, tap the GEAR icon in the top-right corner of the tile to access its device settings. From here, you can easily toggle between °C and °F.
How do I change the grill temperature?
To set or change a target temperature through the iQue App:
1. Open the app and go to the HOME screen.
2. Select the iQUE icon in the bottom bar.
3. In the list of iQue Devices, tap the grill you’d like to modify.
4. A blue ring will show around the “Grill” temperature circle.
4A. To set a pre-programmed temperature, use the quick-set buttons in the bottom bar:WARM = 200°F / 93°CSMOKE = 225°F / 107°CROAST = 350°F / 176°CGRILL = 600°F / 315°C
4B. To set a custom temperature: Use the + and – buttons below the temperature display to increase/decrease the temperature.To adjust in 1° increments: TAP the +/- buttonsTo rapidly raise/lower the set temperature: HOLD the +/- buttons
5. When the command has been accepted, the blue ring around the temperature display will pulse.
6. To get temperature updates to your mobile device, ensure your iQue App notifications are turned ON in your smart device’s SETTINGS menu.
How do I set the target temperature of my meat probes?
To set a new target temperature through the iQue App:
1. Open the app and go to the HOME screen.
2. Select the iQUE ICON in the bottom bar.
3. In the list of iQue Devices, tap the grill with the meat probes.
4. Tap the “Probe 1” or “Probe 2” circle. The blue ring will change to the selected probe.
4A. To set a pre-programmed temperature, use the quick-set buttons in the bottom bar:WARM = 200°F / 93°CSMOKE = 225°F / 107°CROAST = 350°F / 176°CGRILL = 600°F / 315°C
4B. To set a custom temperature: Use the + and – buttons below the temperature display to increase/decrease the temperature.To adjust in 1° increments: TAP the +/- buttonsTo rapidly raise/lower the set temperature: HOLD the +/- buttons
5. When the command has been accepted, the blue ring around the temperature display will pulse.
6. To get temperature updates to your mobile device, ensure your iQue App notifications are turned ON in your smart device’s SETTINGS menu.
Can’t control/adjust/set the iQue Grill temperature through the iQue App?
STEP 1:
A grill reboot should solve this. Unplug your grill for 10 seconds, plug it back in, and manually turn it ON. Wait 3-5 minutes, then try adjusting the temperature again.
A reboot will not affect/reset your cook, but you will lose any timers set through iQue Devices.
STEP 2: Check for a Firmware update.
STEP 3:
3A. Find your BKP or BKG Number…
In the iQue App, go to your “Grill Profiles” page and tap the SETTINGS icon (top-right). Your grill’s ID is on this “Grill Settings” page.
3B. …then perform a Factory Reset.
iQue App won’t “save” a set temperature/timer/setting “If you’ve set the temperature to 400°F in the iQue App, but seconds later, it goes back to 350°F?
This usually indicates a disconnect with the cloud connectivity. In normal cases, the app sends the command to the cloud, and then the cloud delivers it to the grill. However, if the cloud is unable to get the information back to the grill, it will revert the app’s temperature to the previous settings.
STEP 1
A grill reboot should solve this. Unplug your grill for 10 seconds, plug it back in, and manually turn it ON. Wait 3-5 minutes, then try adjusting the temperature again.
A reboot will not affect/reset your cook, but you will lose any timers set through iQue Devices.
STEP 2
It can take up to 24 hours for a firmware update to take full effect.
To Check Your Firmware Version:
On your iQue Controller, press the SEAR & ROAST buttons together and hold down for 3 seconds. The firmware version will show on the screen.
Timers
Why can’t I see the elapsed time in the iQue App?
In the iQue App, it is only possible to set a timer to COUNT DOWN.
To set an elapsed timer that counts UP, we recommend using your mobile device’s timer function.
<>
Why are the timers in my app and on my grill showing different times?
During a standard cook, a 2–3 second difference between the two timers is normal.
While the time might not always be identical, this won’t have any effect on your cook.
If the difference in time is more than a minute, check your wifi connection and phone settings.
Settings & Notifications
Can’t see the grill’s settings in the iQue App anymore?
STEP 1:
A simple grill reboot should solve this.
Unplug your grill for 10 seconds, plug it back in, and manually turn it ON.
Wait 3-5 minutes, then try viewing again.
STEP 2:
iQue Connectivity Troubleshooting
STEP 3:
Still not showing?
Contact our Customer Service Team for further troubleshooting.
Why don’t I get notifications on my mobile device during a cook?
If the on-screen notifications don’t pop up automatically:
1. Open the iQue app.
2. Tap the PROFILE icon in the top-right corner.
3. Select “Notification Settings.” This should bring you to your mobile device’s Settings App. If it doesn’t auto-direct: exit the iQue App and open your mobile device’s Settings App.
4. In your mobile device’s Settings, turn iQue App notifications ON and allow new connections. For help, search online for instructions specific to your device’s Notifications Settings.
How do I update my grill’s firmware?
How to Update iQue Firmware
How will I know when new firmware is available?
You can manually check if an update is needed.
In the iQue Device’s SETTINGS menu, tap the “Check Firmware Update” button. When updates are available, simply press the button to update your grill.
See the Update iQue Firmware page for further instructions.
Update FROZE at 99% or FAILED (iQue App firmware) What causes an iQue firmware update to drop?
– the iQue App or phone screen is closed during the update
– the update times out
What if it’s neither of those?
Currently, our app team manually forces updates in the consumer’s app to resolve firmware update failures, but we’ll be implementing a more efficient process with our iQue App relaunch (projected for February 2024).
The new iQue App will undergo overnight firmware updates, with the developer’s team scheduling and completing updates until successful.
Where is my data being stored?
Your data is stored with AWS (Amazon Web Services) in Richmond, VA, regardless of your international location.
Do you have access to the account I signed in with?
If you create your iQue account using your Facebook, Apple, Google, etc. account, we do NOT have any access to your personal accounts.
We provide the app, but the connection itself is done through whatever account you sign in with (ex. Facebook), and not through Broil King or iQue.
NORTH AMERICA CUSTOMER SERVICE:
Email: [email protected]
Our customer service department strives to be the best in the industry. Through ongoing training, our customer service specialists develop exceptional product knowledge to answer questions quickly, accurately, and serve you, our customer, more efficiently.
BY PHONE:
1-800-265-2150
Starting August 30th 2021
Monday – Friday, 8:30am – 4:45pm (EDT)
BY MAIL:
585 Kumpf Drive
Waterloo, Ontario, Canada
N2V 1K3